
まめしば
今回は「ジャック・オー・ランタン」に引き続きハロウィーンで使えるコウモリの作り方をillustratorで紹介するよ!
【illustrator】ハロウィーンで使える!コウモリの作り方
前回は「ジャック・オー・ランタン」を作成しました。今回は「コウモリ」を作成していきます。
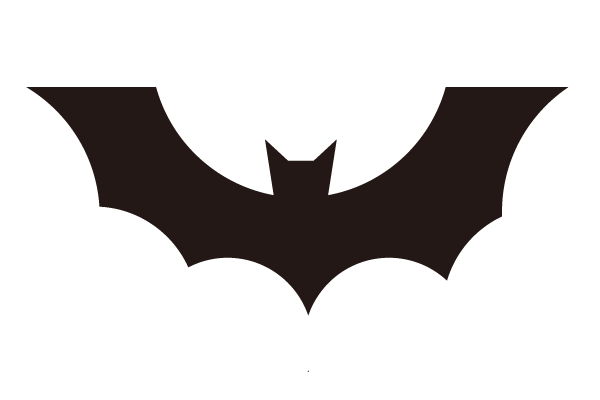
- 長方形を作成する
- 円を長方形の上の方に配置する
- 長方形の周りにも円を配置する
- 全体を選択し、「パスファインダー」→「前面オブジェクトで型抜き」する。
- 正方形を作成して、アンカーポイントを2か所追加する
- アンカーポイントの2か所を「ダイレクト選択ツール」で選択し、下へドラッグする
- 下の辺の幅を「ダイレクト選択ツール」で狭める
- 完成
1.長方形を作成する
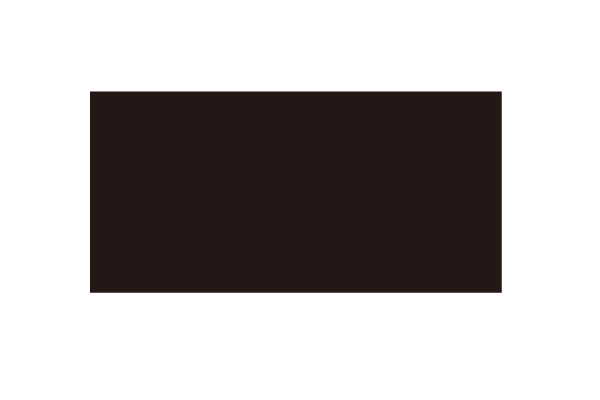
2.円を長方形の上の方に配置する
大きめの円を長方形の上の方に配置します。(※ここではわかりやすいように円の色を変更しています)
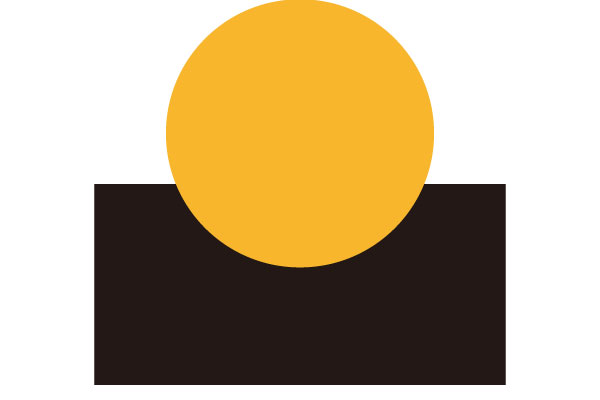
3.長方形の周りにも円を配置していく
長方形の周りにも円を配置していきます。
コウモリの羽を意識して円の大きさを変えながら配置していきます。
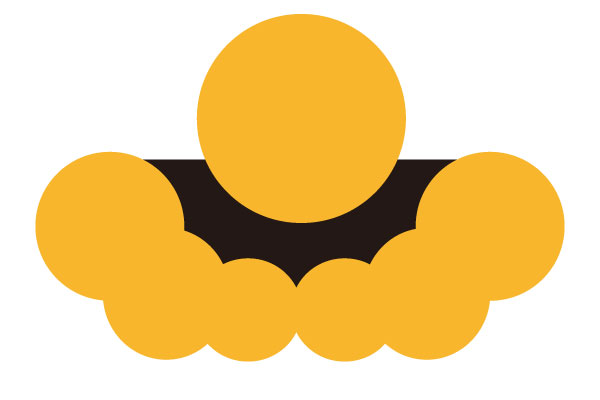
4.全体を選択して「パスファインダー」→「前面オブジェクトで型抜き」
全体を選択し、「パスファインダー」→「前面オブジェクトで型抜き」する。
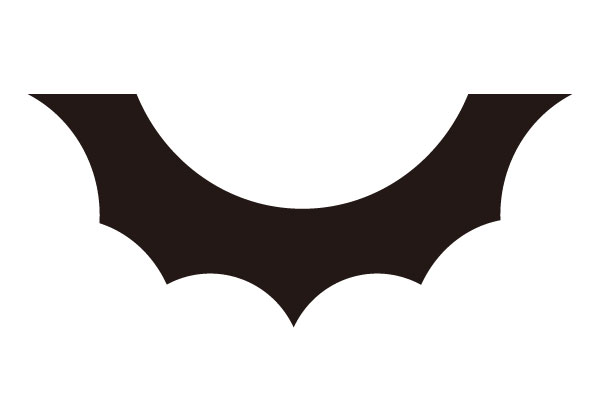
すると、上のようにコウモリの羽のような形になります。
5.正方形を作成してアンカーポイントを2か所追加する
正方形を作成して、アンカーポイントを2か所追加します。
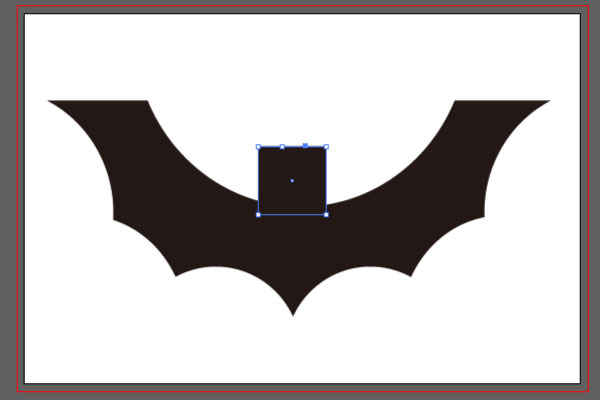
6.アンカーポイントを下にドラッグする
アンカーポイントの2か所を「ダイレクト選択ツール」で選択し、下へドラッグします。
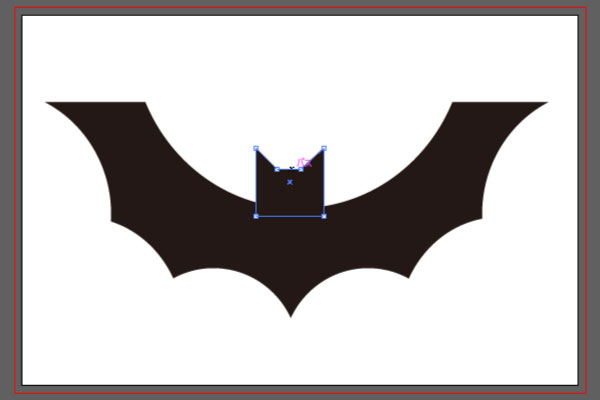
7.下の辺の幅を狭める
下の辺の幅を「ダイレクト選択ツール」で狭めます。
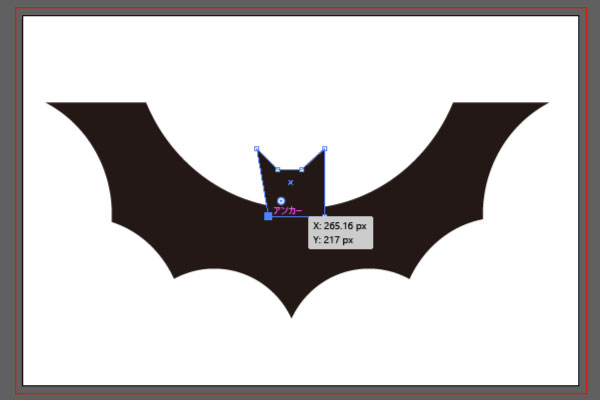
8.完成!
コウモリの完成です!
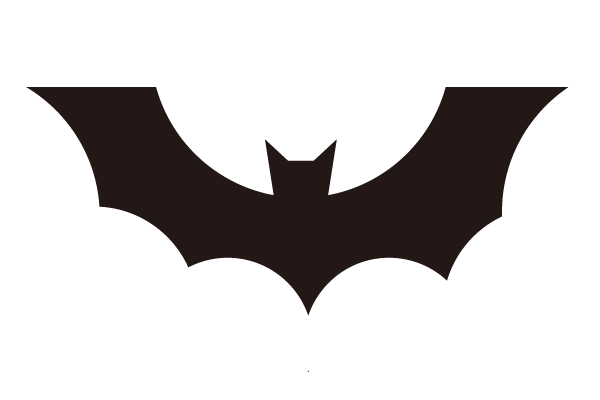
\動画で見たい方はこちらから/
まとめ
今回はハロウィーンに使える「コウモリ」の作り方をご紹介しました!
- 長方形を作成する
- 円を長方形の上の方に配置する
- 長方形の周りにも円を配置する
- 全体を選択し、「パスファインダー」→「前面オブジェクトで型抜き」する。
- 正方形を作成して、アンカーポイントを2か所追加する
- アンカーポイントの2か所を「ダイレクト選択ツール」で選択し、下へドラッグする
- 下の辺の幅を「ダイレクト選択ツール」で狭める
- 完成
\Adobe illustratorをお得に契約方法についてはこちら/
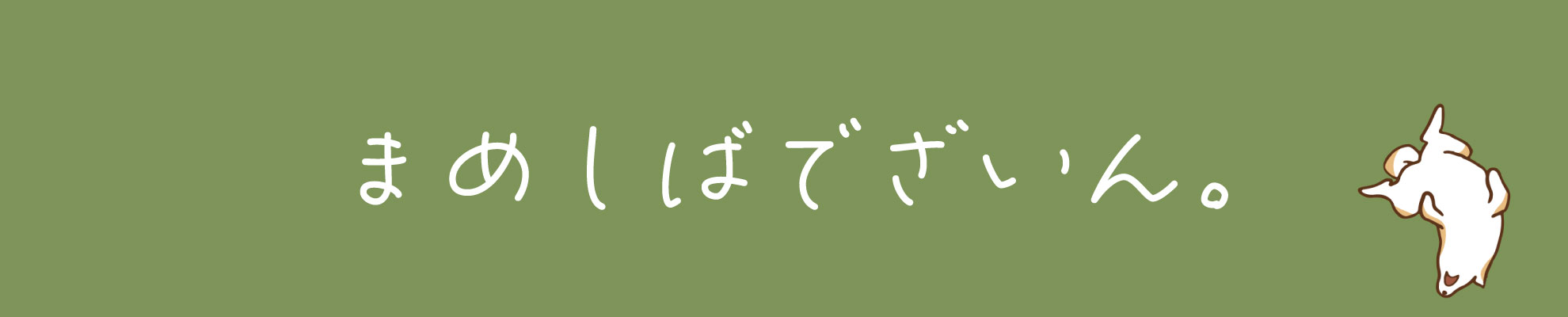




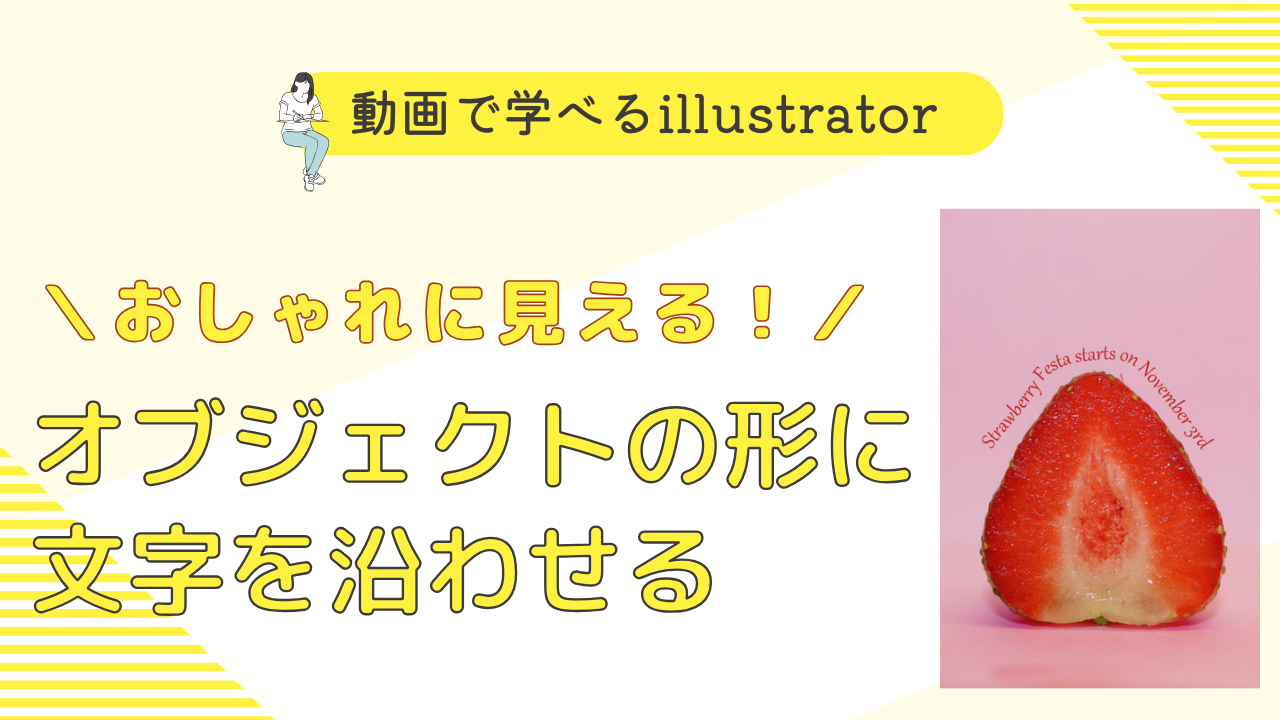
コメント